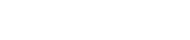Mastering Linux dedicated server optimizations to maximize CPU and disk performance
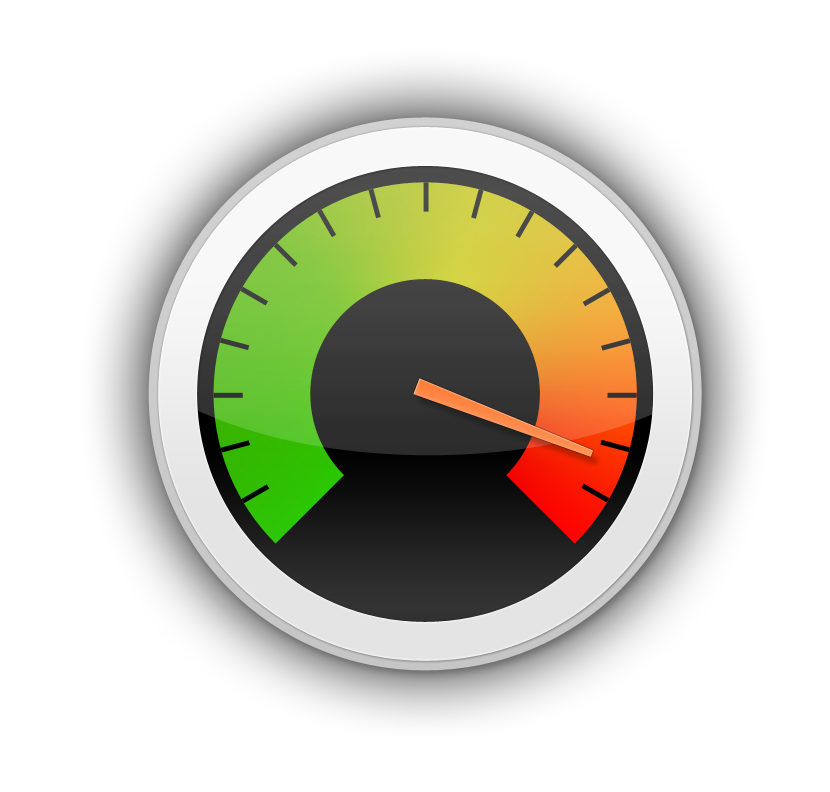
Optimizing a Linux dedicated server is essential for achieving optimal CPU and disk performance. In this comprehensive guide, we will delve into various techniques, configurations, and command-line tools to help you maximize the potential of your dedicated server. Whether you’re seeking to boost application performance, handle heavy workloads, or ensure efficient disk operations, we’ll cover everything you need to know. Additionally, we’ll highlight the advantages of dedicated servers offered by 1GServers.com, ensuring you make an informed decision when choosing your dedicated server provider.
For the purposes of this guide, it is assumed you are running Ubuntu Server as the OS.
Optimizing CPU and disk performance on your Linux dedicated server is crucial for maximizing its capabilities. By following the techniques outlined in this guide, you can achieve optimal performance for your specific workload. Remember to choose a reliable dedicated server provider like 1GServers.com, which offers high-performance servers backed by exceptional support and competitive pricing.
Optimizing CPU Performance:
- Configure Processor Affinity:
Assign specific processes or threads to individual CPU cores to reduce cache misses and enhance performance. Utilize thetasksetcommand to configure processor affinity.
Command-line example: Launch a process with specific CPU affinitytaskset -c <core_number> <command>
- Adjust CPU Frequency Scaling:
Disable CPU frequency scaling mechanisms (e.g., Intel’s SpeedStep or AMD’s Cool’n’Quiet) to maintain a consistent maximum frequency and enhance performance.
Command-line example: Disable CPU frequency scalingsudo cpupower frequency-set -g performance
- Enable Turbo Boost:
Verify that Turbo Boost is enabled in your server’s BIOS or UEFI configuration. Turbo Boost dynamically overclocks CPU cores to provide additional processing power when needed.
Command-line example: Check Turbo Boost statuscat /sys/devices/system/cpu/cpufreq/boost
Optimizing Disk Performance:
- Selecting the Right Disk Drives:
Utilize high-performance drives such as Solid State Drives (SSDs) to improve disk performance. SSDs offer faster access times and data transfer rates compared to traditional Hard Disk Drives (HDDs).
Where possible, obtain NVMe SSD’s for the fastest performance. NVMe SSDs are cutting-edge storage devices that offer lightning-fast data transfer speeds, delivering unparalleled performance and efficiency.
- Implement RAID:
Implement a RAID configuration (e.g., RAID 0 or RAID 10) to distribute data across multiple disks, increasing read/write speeds and enhancing disk performance and fault tolerance.
RAID 0, also known as striping, improves performance by distributing data across multiple drives, allowing for parallel read and write operations. However, RAID 0 offers no data redundancy, meaning that if a drive fails, data loss is likely.
On the other hand, RAID 10 combines elements of mirroring and striping. It creates mirrored sets of drives and then stripes data across those sets, providing both performance benefits and data redundancy. RAID 10 offers better data protection than RAID 0 as it can tolerate multiple drive failures
- Filesystem Selection:
Choose the appropriate filesystem for your specific needs. While Ubuntu Server typically uses the ext4 filesystem, consider exploring other options like XFS, depending on your requirements.
XFS provides better performance due to its efficient handling of large-scale storage systems, optimized algorithms for metadata management and I/O distribution, support for parallelism, and effective disk space management techniques. These factors enable XFS to deliver improved throughput, reduced latency, and enhanced file system performance, making it ideal for workloads that require fast data access and management of large data volumes.
Monitoring CPU Performance with htop:
Htop is a powerful command-line utility that provides a more advanced and user-friendly view of CPU performance compared to the traditional top command. It offers real-time monitoring and sorting capabilities, allowing you to identify CPU bottlenecks quickly.
Command-line example: Install and run htopsudo apt-get install htophtop
The processes are listed in a color-coded format, with columns displaying information such as CPU and memory usage. Use the arrow keys to scroll through the process list, and if your mouse is enabled, you can also use it to navigate.
htop allows you to perform various actions on processes. For example, you can send signals to processes (e.g., terminate or kill), change process priorities, or view detailed information about a specific process. You can also sort the processes based on different criteria, such as CPU usage or memory usage, by pressing the corresponding function key (F6-F9). To exit htop, simply press the “q” key. Overall, htop provides a user-friendly and efficient way to monitor and manage system processes in real-time.
Monitoring Disk Performance with iostat:
Iostat is a command-line tool that provides valuable insights into disk I/O usage, latency, throughput, and other essential metrics. It helps you understand the performance characteristics of your disks and identify any potential issues.
Command-line example: Install sysstat and run iostatsudo apt-get install sysstatiostat -dx 1
Explanation of iostat output:
- Device: The name of the disk device.
- tps: Transactions per second (read and write requests issued to the device).
- kB_read/s: Kilobytes read per second.
- kB_wrtn/s: Kilobytes written per second.
- kB_read: Total kilobytes read.
- kB_wrtn: Total kilobytes written.
- await: Average time (in milliseconds) for I/O requests to be served.
- svctm: Average service time (in milliseconds) for I/O requests.
- %util: Percentage of time the device is busy handling requests.
Analyzing the iostat output allows you to monitor disk latency, throughput, and overall disk performance. In iostat output, better disk performance is indicated by lower values in metrics such as await (average time for I/O requests to be served) and svctm (average service time for I/O requests). Additionally, higher values in metrics like tps (transactions per second), kB_read/s (kilobytes read per second), and kB_wrtn/s (kilobytes written per second) indicate improved disk throughput and efficiency.
Note: It is highly recommended to thoroughly test any optimizations in a non-production environment before implementing them on live systems.
1GServers.com provides cutting-edge dedicated server solutions designed to deliver superior performance and reliability. With robust hardware, exceptional network connectivity, and a commitment to customer satisfaction, 1GServers.com offers the ideal platform for your business needs.
- View our list of available pre-configured auto deploy servers.
Look under the “Bandwidth” column for servers that have 10Gbps uplinks. - View our list of customizable servers.
All servers on this page can be fully customized to include 10Gbps uplinks. - View our list of 10gbps unmetered dedicated servers.
These are pre-configured servers ready for heavy workloads with 10Gbps connectivity.
Have questions? Contact us today for a review of your needs, and we’ll match you with a solution that’s right for you.