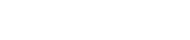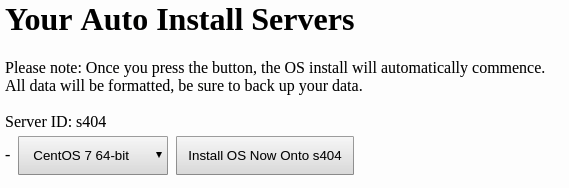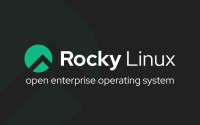Booting into Netboot.xyz is now supported!
Here at 1GServers, we are continually looking for ways to innovate our services. I am pleased to announce that we are now offering the ability for you to boot any of our Auto Deploy Servers into Netboot.xyz! This has been a very popular request, and we can understand why. This gives you the power to install a large variety of operating systems onto your dedicated server, from Windows, Linux and even FreeBSD.

In addition to having a large number of operating systems available for install, there are also various utilities that you can run. This includes Memtest, Breakin, Clonezilla, GParted, System Rescue and more. These are great tools to assist you in troubleshooting and testing your dedicated server from 1GServers.
Ready to get started now? 1GServers offers industry leading automated server deployment technology to have your dedicated server available for you within 20 minutes. Visit our Auto Deploy Servers page to get started.
Getting Started
From this point forward, I will assume you already have an Auto Deploy Dedicated Server from 1GServers.
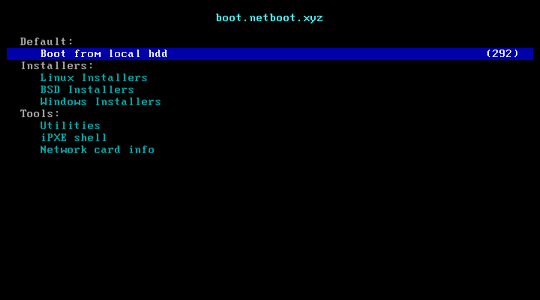
In order to utilize the Netboot.xyz menu, you will need to connect to your dedicated server with us using the virtual console. The virtual console allows you to connect to your dedicated server and interact with it as if you were physically in front of the server. To connect to the virtual console, please login to the 1GServers portal at https://portal.1gservers.com. Once logged in, navigate to “Devices” > “View Devices” from the left hand menu. Then click on the server you wish to manage. Then look under the “IPMI Information” heading and click on the “Launch KVM Console” button. This will now download a small Java launcher file.
To open the Java launcher file, and connect to your virtual console, you will need to have the Java SE Runtime Environment installed on your computer.
Java SE Runtime Environment
- For Windows users:
We recommend installing version 7u80. This is an older version, but the current version has security policies in place that are too restrictive. You can download version 7u80 from this page. Be sure to select version 7u80 under the “Java SE Runtime Environment 7u80” heading. - For Linux users:
We recommend using IcedTea. In all of our tests, it connects right away without issue.
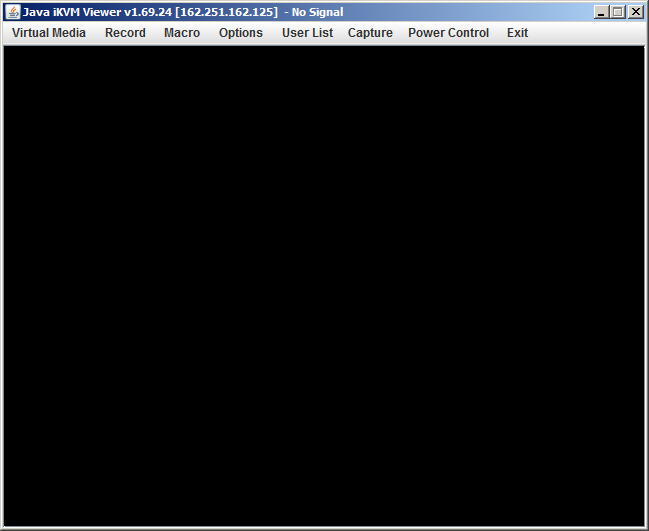
At this point, you should be connected to the virtual console. Follow along below for further instructions.
Booting into Netboot.xyz
There is one more step to take in order to boot into Netboot.xyz. To do this, login to your 1GServers portal account. Then from the left hand menu, goto “Auto Deploy Servers” > “Reinstall Server”. On this page, it will list all of the Auto Deploy Servers you have associated with your account. For the server you wish to utilize Netboot.xyz on, select “Netboot.xyz” from the OS list, and click on the “Install OS Now” button.
At this point, switch back to the virtual console, and within a minute or two, your server will automatically reboot into the Netboot.xyz menu.
Please note: You will have 60 minutes to utilize Netboot.xyz, after which time it will no longer boot from Netboot.xyz. You will need to complete your installation within this time frame. If your time expires, and you need to boot into Netboot.xyz again, feel free to choose “netboot.xyz” from the “Reinstall Server” area a second time.
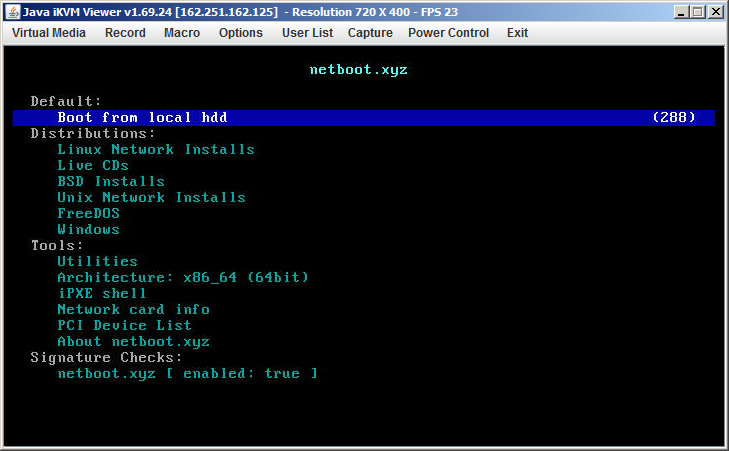
Congratulations, you are now booted into the Netboot.xyz menu. At this point, you are free to install a supported OS or run a utility.
Notes regarding installing an OS using Netboot.xyz
After initiating the Netboot.xyz bootup from within the 1GServers Portal, you will receive an e-mail that contains the MAC address of the public network interface. The public network interface is where you configure the IP address and gateway of your server.
There will be a minimum of 2 network interfaces. One of the network interfaces will be active with DHCP already. This would be the interface that booted into netboot.xyz over our local pxe network. Be sure to disable this interface, as it won’t be needed or used during normal operation of your server.
There will be at least one more network interface, and you will need to choose the appropriate interface, using the MAC address provided in the e-mail, onto which you will configure the network settings for your server.
Note:
In most cases, there are only two interfaces. In this case, it is very easy to identify the interfaces, because the interface that is not already configured, will be the correct interface that faces the Internet.
Important:
In any case, it is required that you disable the DHCP interface.
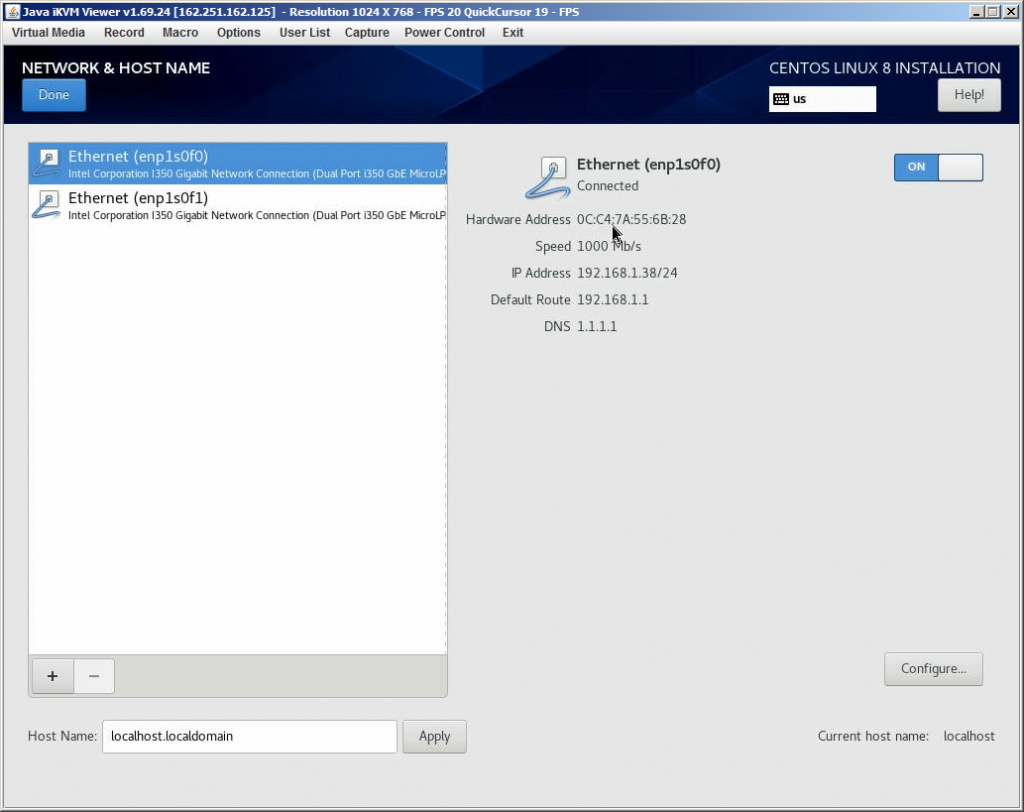
Screenshot which demonstrates the network interface that is to be disabled. This interface will have a private IP address associated with it. You will also note that the MAC address is displayed. The correct MAC address for the Internet facing network interface is provided via e-mail.
Ready to get started now? 1GServers offers industry leading automated server deployment technology to have your dedicated server available for you within 20 minutes. Visit our Auto Deploy Servers page to get started.
Need help?
Feel free to reply to the e-mail you receive if you require help. The reply will open a ticket with us, and a member of our support staff would be happy to assist you.